使用VSCode搭建Keil开发仿真环境
一、前言
由于Keil软件在代码开发编辑开发方面比较难用、界面丑、功能落后,很多时候我们都会使用其他的编辑器进行代码的编辑开发,只有当需要烧录程序或者仿真调试的时候才使用Keil软件。
其实我们完全可以选择使用VSCode,用这一款软件同时进行编辑开发和烧录、仿真调试工作,只需要提前通过Keil创建好工程即可,后续的所有工作都可以通过VSCode完成。
二、需要的插件和第三方工具
VSCode插件可以通过VSCode软件安装即可,在插件中搜索安装。
2.1 VSCode插件:C/C++
C/C++插件用来实现代码的智能识别和补全、代码浏览等基本功能。

2.2 VSCode插件:Cortex-Debug
Cortex-Debug插件用来实现代码仿真和调试。

2.3 VSCode插件:Embedded IDE
Embedded IDE简称EIDE,用来导入Keil工程,支持Cortex-M内核芯片的编译和烧录工作。

2.4 GDB工具
GDB工具用来配合Cortex-Debug插件实现仿真调试功能。
需要单独下载并安装,安装的时候可以选择把执行文件路径加入系统的环境变量中,避免找不到”gcc.exe“文件路径等问题。
下载url:https://developer.arm.com/downloads/-/gnu-rm
下载win32.exe用于windows系统的版本安装即可。
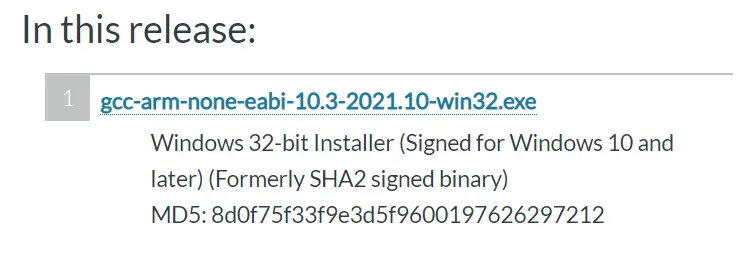
2.5 OPENOCD
OPENOCD用来配合Cortex-Debug插件实现仿真调试功能,下载之后放到任意的路径均可。
下载路径: https://gnutoolchains.com/arm-eabi/openocd/
三、编译和烧录功能实现
编译和烧录通过Embedded IDE插件实现,Embedded IDE配置好了就可以进行Keil工程的编译和烧录了。
更详细的介绍可以参见此插件的具体文档:
https://em-ide.com/#/README
3.1 路径和ELF功能设置
3.1.1 路径设置:

其实就是设置Keil软件的MDK TOOLS.INI文件路径,这个文件就在Keil软件的安装目录下面可以找到。如下:
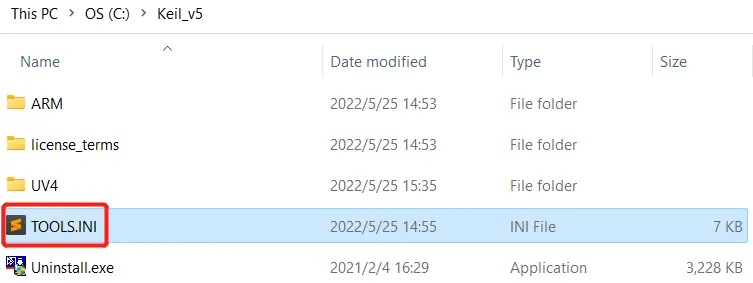
3.1.2 ELF文件设定
选择将 .axf 文件转换为 .elf 文件,这个是为了下一步的仿真调试功能做准备。

3.2 导入项目
这里也就是导入现有的Keil工程。在VSCode的侧边栏,点击EIDE插件按钮,在左下角选择导入。
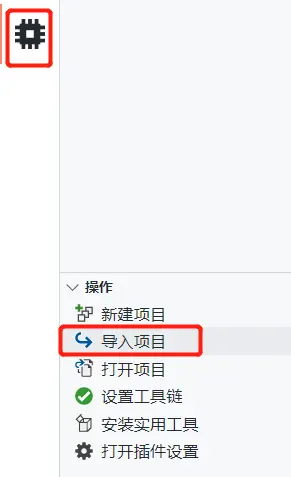
在弹出的类型选择中选择MDK,然后选择对应的Keil工程文件即可,后缀是.uvprojx。
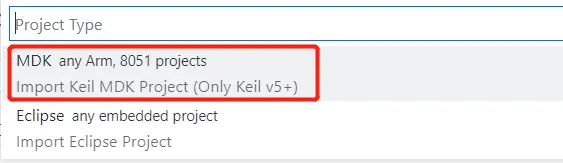
打开工程以后可以看到工程的文件和很多项目相关的配置项,这些配置项其实和Keil软件打开工程的配置内容类似,下面逐个来介绍。
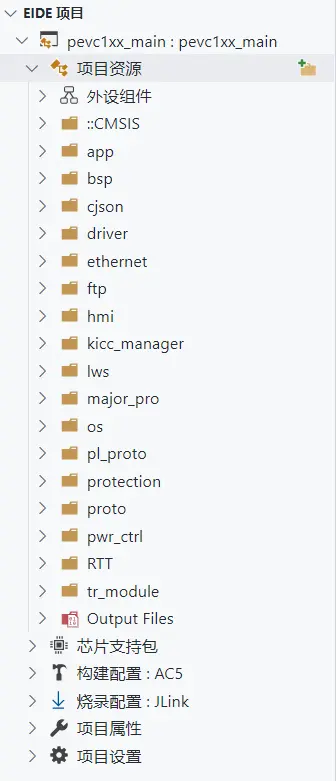
3.3 芯片支持包

点击右边的加号可以添加,可以从本地目录选择文件添加(From Disk),所谓的支持包,就是Keil5安装的pack包,选择此工程使用的芯片对应的包即可,例如:
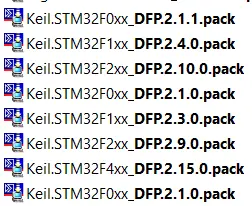
3.4 构建配置
构建配置就是和Keil工程中的编译器设置、RAM设置等完全对应的,介绍如下:
3.4.1 编译器类型选择
点击构建配置右侧的符号可以进行切换。

在keil中的位置:
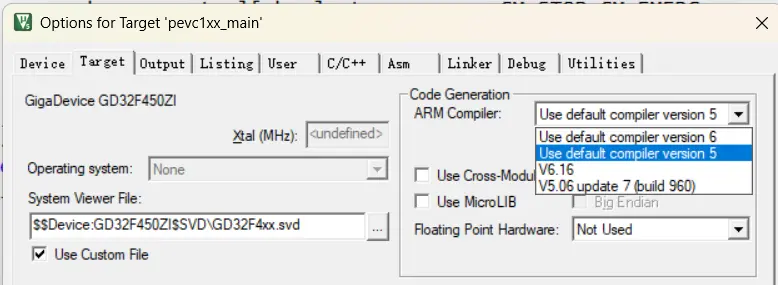
3.4.2 CPU类型和浮点数设置
不需要手动选择,前面选择了芯片支持包,芯片就已经确定了,这里会自动识别。
3.4.3 RAM/FLASH布局
就是Keil软件中的IRAM和IROM选项,从Keil导入工程时就自动识别了,一般不会出错。
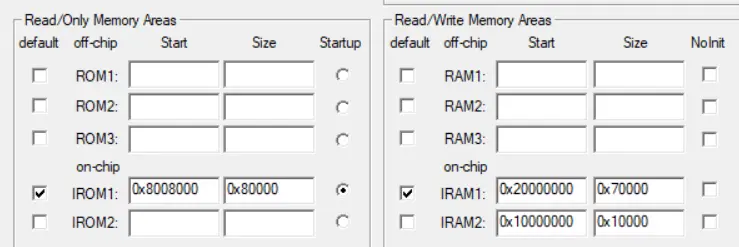
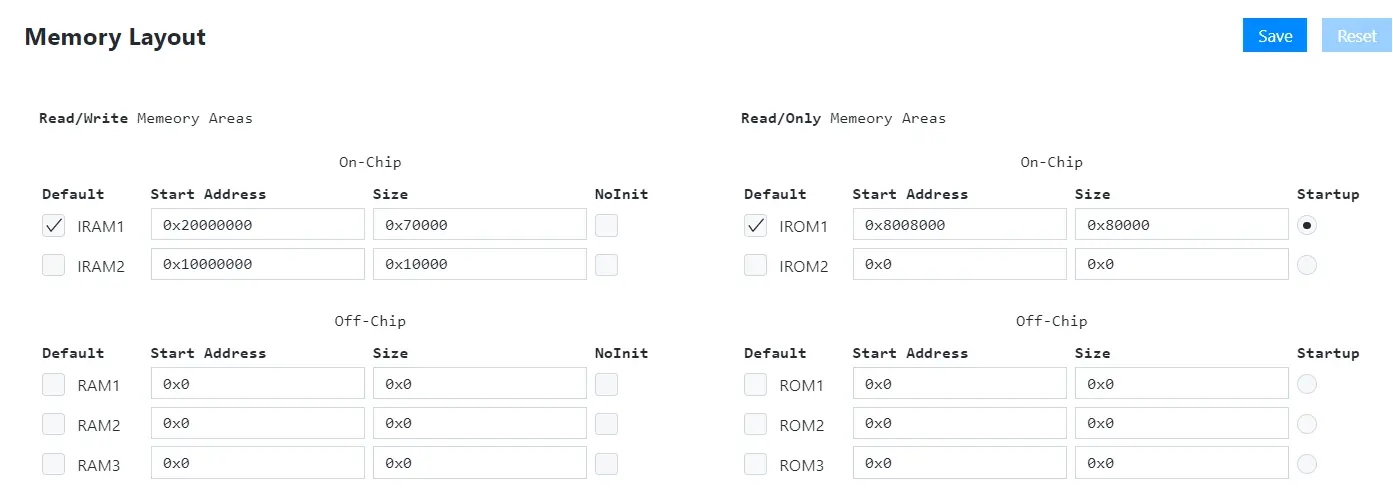
3.4.4 构建器选项
类似Keil中设置参数的C/C++选项卡的内容,以及User选项卡。
3.4.4.1 用户任务
就是编译完成之后Keil中执行的User Command。
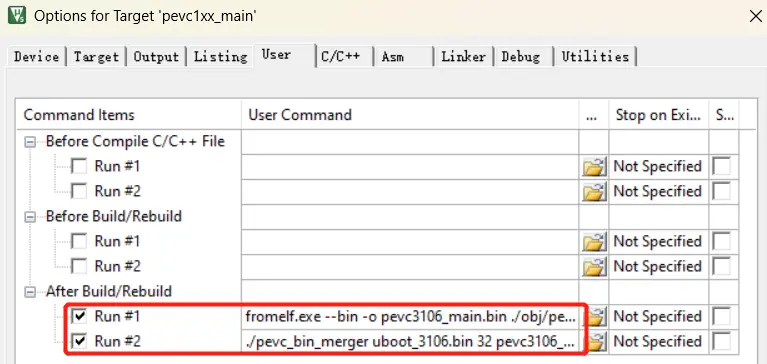
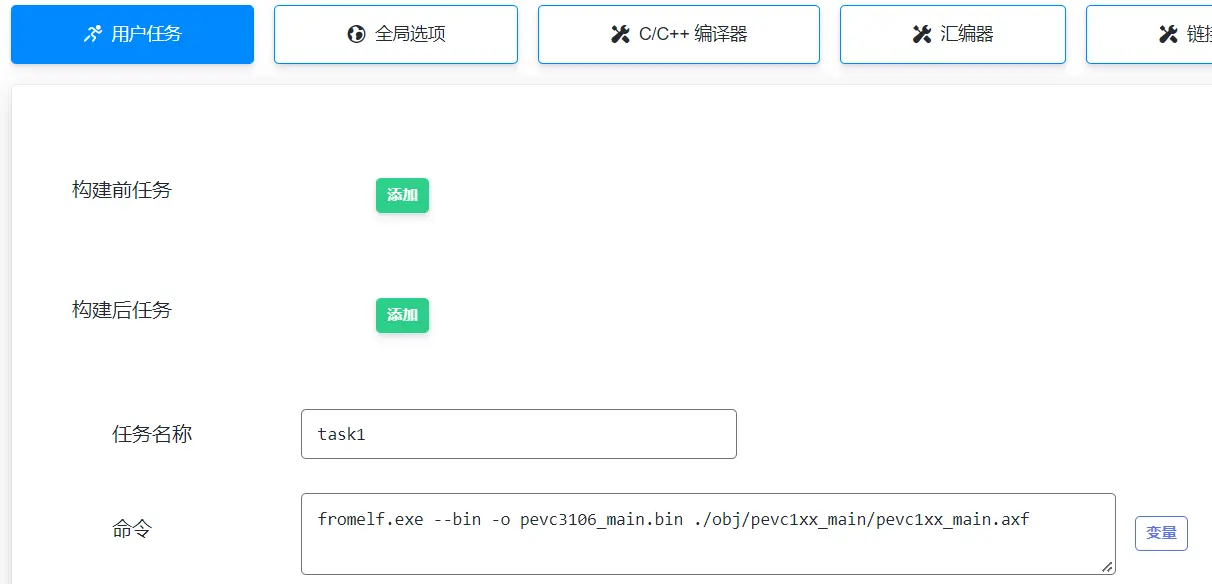
3.4.4.2 其他项目
按照Keil工程中的设置即可。
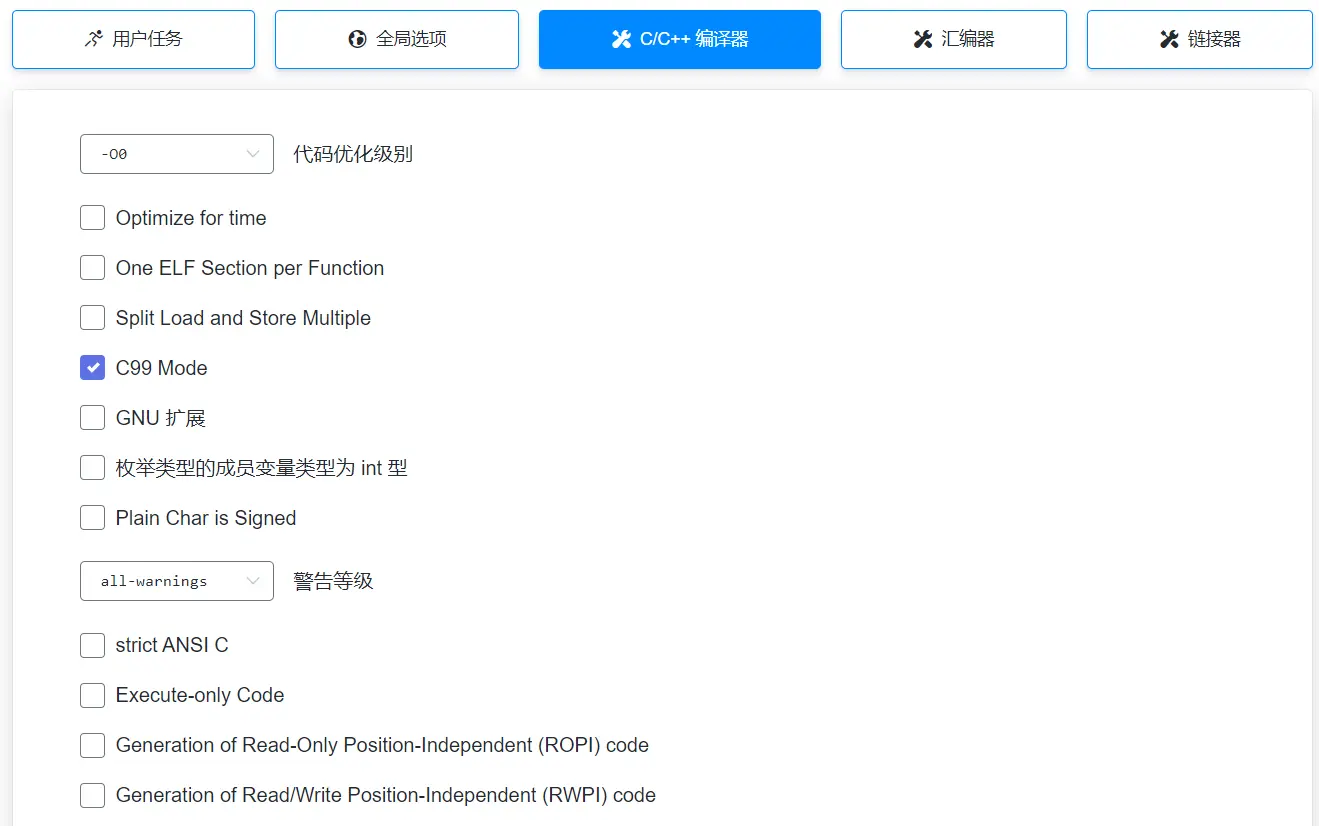
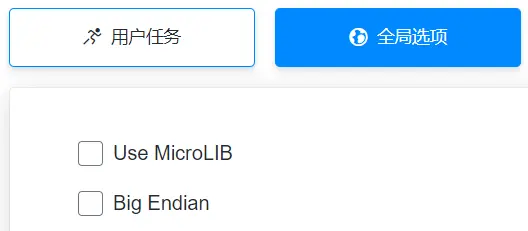
还可以修改输出的目录名称,这里修改为了obj。这个路径是和.uvprojx工程文件同级目录的。
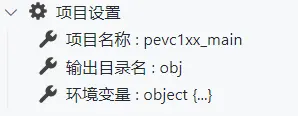
3.4.5 烧录配置
根据实际使用的烧录器设定即可。
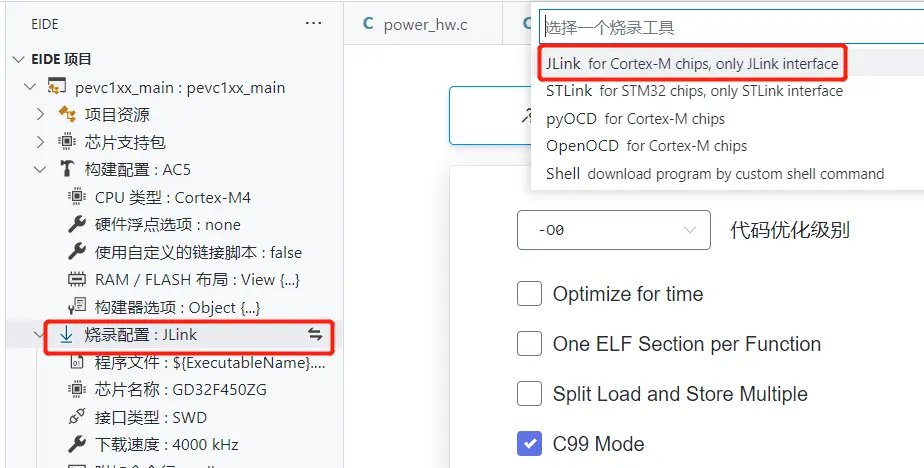
接口类型和下载速度都可以设定修改。
以上的参数设定完成之后就可以进行编译和烧录了。如下:
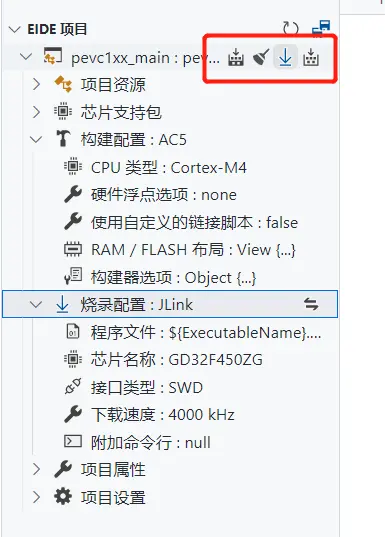
红框中的几个按钮分别是编译、清除、烧录、从头重新编译。编译完成之后的结果,可以看到和Keil编译结果类似,可视性更好一些:
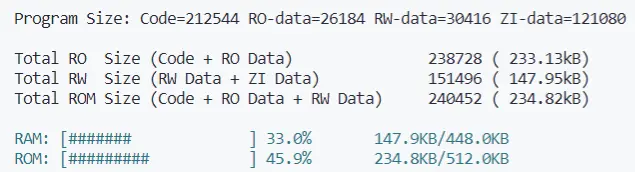
四、仿真调试
仿真调试通过Cortex-Debug插件来实现。Cortex-debug 使用 gdb 来完成调试;下图介绍了 gdb 调试的组成和它们之间的关系,在开始之前有必要理解清楚它们的关系。
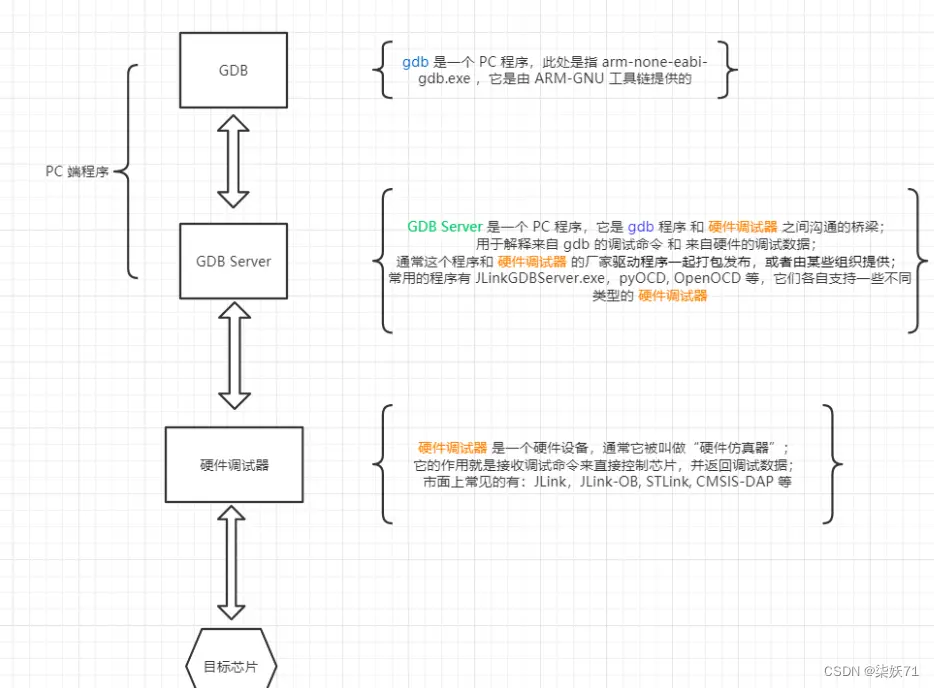
这张图片来源于:https://blog.csdn.net/qq_40833810/article/details/106713462
4.1 配置GNU编译器路径
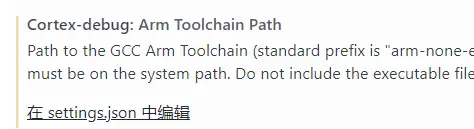
GNU编译器下载url:https://developer.arm.com/downloads/-/gnu-rm
先下载安装编译器,再设定编译器的路径即可。
4.2 设置openocd路径

4.3 设定项目配置
项目配置文件修改:launcth.json。
这里的executable就是上一步EIDE扩展中编译得到的ELF文件的路径(相对路径即可)。
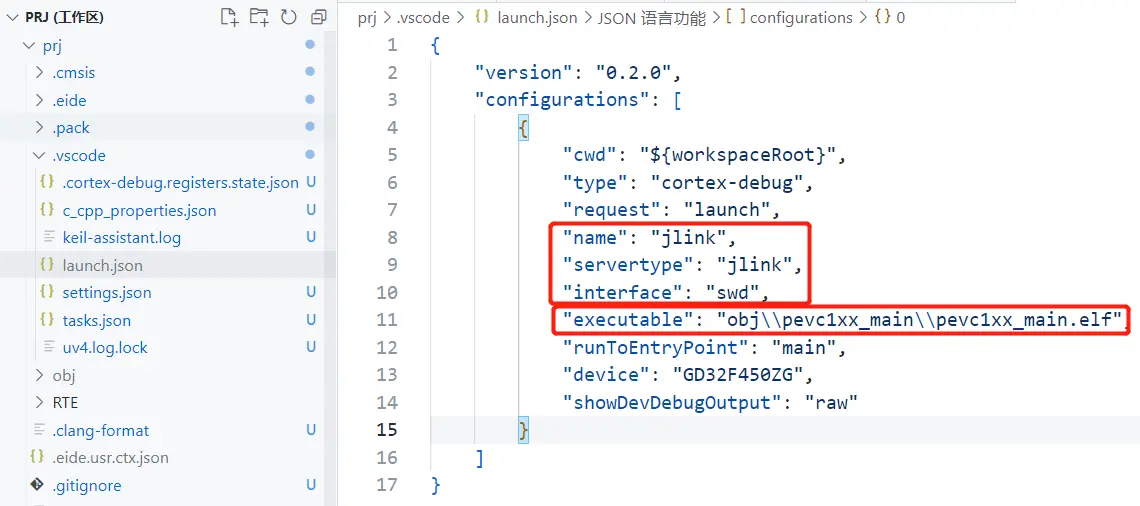
4.4 配置完成
以上配置完成之后,可以进行调试,打断点、监视数据等。
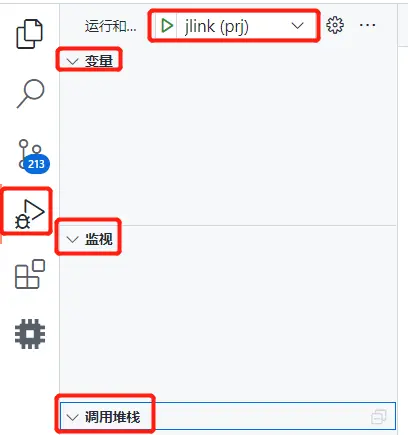
以下就是正常的调试界面。
